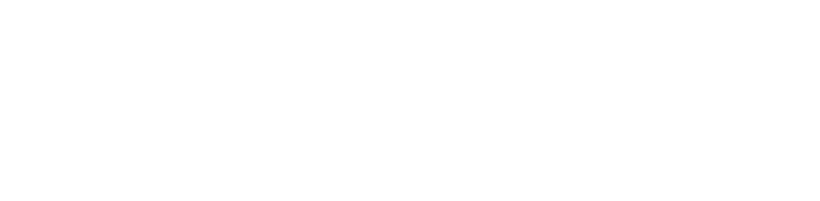How Can We Help?
UAVCAN Guide
The tools mentioned in the following manual apply to:
–mRo CAN Node F303
–mRo KitCAN M10025
–mRo Location One GPS
First identify the local node of the computer, in this case 127.
The Node ID in this case is 117, but it should be noted that it is dynamic, which means it can change.
Click on the marked button to enable the dynamic node and in this way, the software will assign an ID Node to the device in question.
Click on the selected button to see the status of the updates once the processes are carried out.
After this process, the “Mode” will change to “OPERATIONAL”.
Double-click on the shaded area to go to the “Node Properties” window.
Node Properties
In this window, you can see different properties of the Node such as:
- ID
- Name
- Mode
Node Modes:
-Operational: It is working as expected.
-Bootloader: It is stuck in the bootloader.
-Maintenance: You are making updates.
Update Firmware
In the “Node Properties” window, click on “Update Firmware”. Once this is done, select the BIN that is officially provided on our page in the “Last Updates” section.
Once the file is selected, the “Mode” will be changed to “Maintenance” which means that the update is being done. Likewise, the file name will be seen in the bar located at the bottom of the left window, as shown in the following image.
The number on the marked icon will start to increase.
When the number stops increasing, the “Mode” should change from “Maintenance” to “Operational”, meaning that it is already working perfectly.
Flashing the Bootloader
After updating the code, you can flash the CAN bootloader.
Updating Bootloader
To see parameters, click on “Fetch All”.
Then double-click on the selected parameter in blue.
When the “Edit Configuration Parameter” window opens, enter the number 1 in the “Value” box and click “Send”.
After 5 minutes, you will see the following window. The Bootloader update is terminated.
Once it is finished, the following window will appear.
CAN Connection Problems:
This manual will show how to finish if there are connection problems through CAN and the two serial ports do not appear (MAVLINK & CAN).
Go to Device Manager in Control Panel.
If the device name appears as PX4, Ardupilot, or something other than “USB Serial Device”, you must right-click and select the “Uninstall” option. When there is more than one driver, a check box appears. If that is the case, check the “checkbox” and click “Uninstall”. Repeat this procedure until the “checkbox” no longer appears.
Once this process is done, the two “COM” ports should appear as shown in the following image.
If the device is changed, the system may automatically load the drivers. It is recommended that the above procedure be repeated.
CAN Node Tools
The tools mentioned in the following manual apply to:
First identify the local node of the computer, in this case 127.
The Node ID in this case is 117, but it should be noted that it is dynamic, which means it can change.
Click on the marked button to enable the dynamic node and in this way, the software will assign an ID Node to the device in question.
Click on the selected button to see the status of the updates once the processes are carried out.
After this process, the “Mode” will change to “OPERATIONAL”.
Double-click on the shaded area to go to the “Node Properties” window.
Node Properties
In this window, you can see different properties of the Node such as:
- ID
- Name
- Mode
Node Modes:
-Operational: It is working as expected.
-Bootloader: It is stuck in the bootloader.
-Maintenance: You are making updates.
Update Firmware
In the “Node Properties” window, click on “Update Firmware”. Once this is done, select the BIN that is officially provided on our page in the “Last updates” section.
Once the file is selected, the “Mode” will be changed to “Maintenance”, which means that the update is being done. Likewise, the file name will be seen in the bar located at the bottom of the left window, as shown in the following image.
The number on the marked icon will start to increase.
When the number stops increasing, the “Mode” should change from “Maintenance” to “Operational”, meaning that it is already working perfectly.
Flashing the Bootloader
After updating the code, you can flash the CAN bootloader.
Updating Bootloader
To see parameters, click on “Fetch All”.
Then double-click on the selected parameter in blue.
When the “Edit Configuration Parameter” window opens, enter the number 1 in the “Value” box and click “Send”.
After 5 minutes, you will see the following window. The Bootloader update is terminated.
Once it is finished, the following window will appear.